Inhaltsverzeichnis
Was sind Typen?
Typen beschreiben Eigenschaften, Ausstattungen und Buchbarkeiten für eine Gruppe von Objekten (Ressourcen). Jedes Objekt wird später auf einem dieser Typen basieren und dessen Eigenschaften beinhalten.
Beispiel:
Ihr Unternehmen möchte Arbeitsplätze zur Buchung anbieten und diese in Etagen und Räumen organisieren. In diesem Fall sind der Typ “Arbeitsplatz”, “Etage” und “Raum”, die eingerichtet werden müssen.
Typen verwalten
Öffnen Sie die Congether-Applikation im Browser und navigieren Sie über die untere Navigationsleiste auf “Administration”.
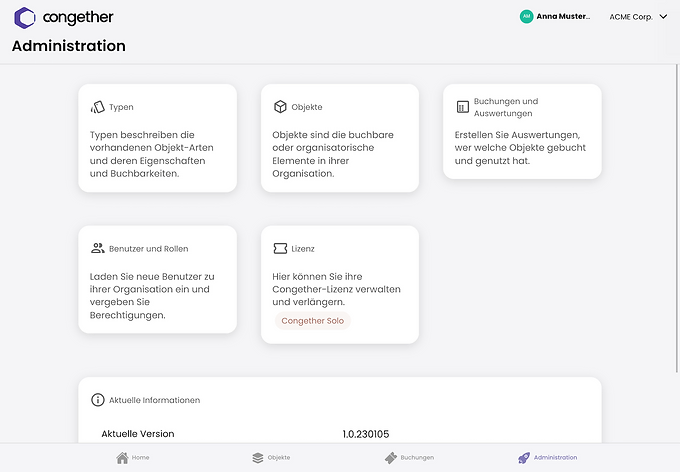
Sie finden nun die einzelnen Administrationsmodule. Wählen Sie hier “Typen”, um ihre einzelnen Typen zu verwalten.
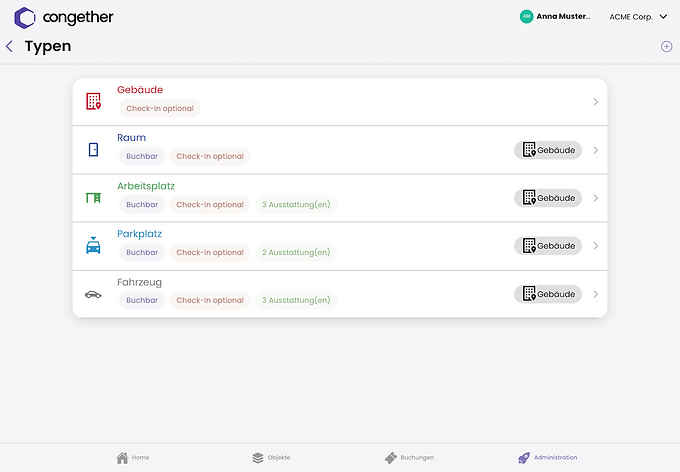
Sie können nun entweder einen vorhandenen Typ zum Bearbeiten auswählen oder über den Hinzufügen-Button (+) in der oberen Toolbar rechts, einen neuen Typen erstellen.
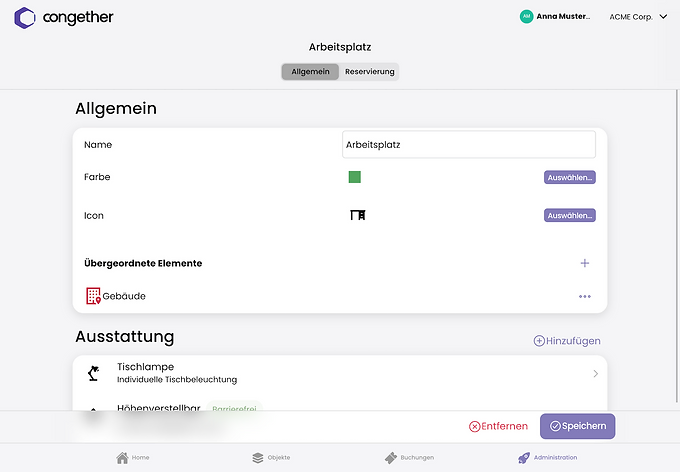
Allgemeine Konfiguration
Allgemein
Name: Hier vergeben Sie einen Namen für ihren Typen.
Beispiel: “Arbeitsplatz”, “Poolfahrzeug”, “Besprechungsraum”
Farbe: Vergeben Sie eine Kontrastfarbe für schnelle Orientierung ihrer Benutzer.
Icon: Wählen Sie aus einer großen Anzahl an Icons, um den Typ visuell zu identifizieren. Hierzu können Sie auf eine große Anzahl an Icons zugreifen. Nutzen Sie die Suchfunktion und suchen Sie über Stichworte (aktuell nur in englisch verfügbar) nach ihrem Wunsch-Symbol.
Übergeordnete Elemente: Hier können Sie einen oder mehrere vorhandene Typen auswählen, in denen Objekte von diesem Typ erstellt werden dürfen. Damit können Sie eine entsprechende Hierarchie ihrer Objekte umsetzen.
Beispiel: Ein “Arbeitsplatz” hat als übergeordnetes Element “Raum” und dieser wiederum als übergeordnetes Element “Etage”. Demnach können Räume nur in Etagen angelegt werden und Arbeitsplätze wiederum nur in Räumen.
Ausstattung
Ausstattungen helfen dabei, dem Benutzer die Möglichkeit zu geben, schnell die passenden Objekte zu finden. Hierbei können Sie Ausstattungen über den Button “Hinzufügen” erstellen oder durch einen Klick auf vorhandene Bearbeiten.
Beispiel: Ein Arbeitsplatz kann z.B. eine “Tischlampe”, einen “Monitor” oder einen “höhenverstellbaren Tisch” besitzen. Hier legen Sie alle möglichen Ausstattungsvarianten an und können diese dann in den einzelnen Objekten zuweisen.
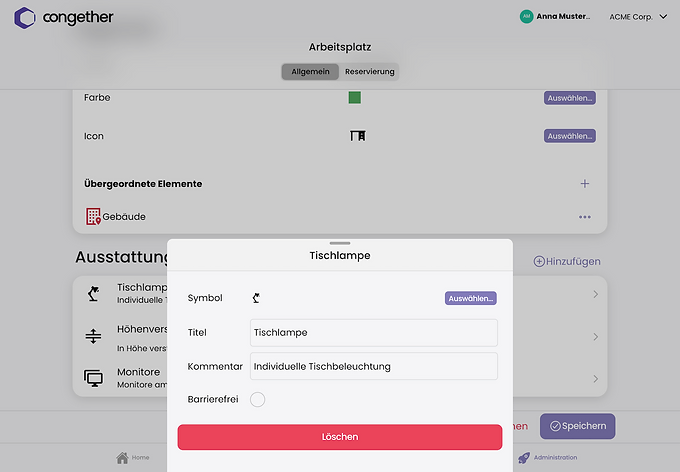
Eine Ausstattung beinhaltet folgende Informationen:
Symbol: Wählen Sie aus einer großen Anzahl an Icons, um die Ausstattung visuell zu identifizieren. Hierzu können Sie auf eine große Anzahl an Icons zugreifen. Nutzen Sie die Suchfunktion und suchen Sie über Stichworte (aktuell nur in englisch verfügbar) nach ihrem Wunsch-Symbol.
Titel: Geben Sie eine entsprechende Beschreibung für diese Ausstattung an.
Kommentar: Hier können Sie eine ausführliche Beschreibung der Ausstattung angeben.
Barrierefrei: Mit dieser Markierung können Sie angeben, dass diese Ausstattung dabei helfen kann, Personen mit körperlichen oder geistigen Einschränkungen, ein bestimmtes Objekt zu nutzen oder die Nutzung zu erleichtern. Diese Markierung wird prominent bei der Auswahl und Darstellung der Ausstattungen angezeigt und hilft so, sich besser orientieren zu können.
Beispiel: “Zugang zu Aufzug”, “Ebenerdig”, “Höhenverstellbarkeit”
Reservierung konfigurieren
Im Reiter “Reservierung” können Sie die Buchbarkeiten und das Check-In-Verhalten konfigurieren.
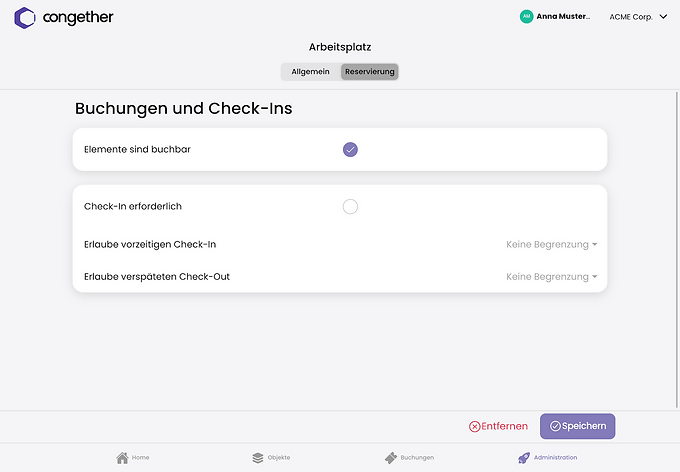
Elemente sind buchbar: Diese Eigenschaft aktiviert die Buchung und Reservierung der Objekte, die diesem Typ zugeordnet sind. Aktivieren Sie dies für alle buchbaren Typen, wie z.B. “Arbeitsplätze”, “Konferenzräume”, etc. Für rein organisatorische Typen, wie z.B. “Etage”, “Abteilung”, etc. setzen Sie diese Option nicht.
Check-Ins
Ein Check-In beschreibt neben der Buchung eines Objektes das manuelle an- und abmelden an dieser Buchung. Dies dient z.B. dazu, dass im Falle der Buchung von Besprechungsräumen oder Pool-Fahrzeugen, der Benutzer die Nutzung aktiv an und wieder abmeldet.
Check-In erforderlich: Diese Eigenschaft definiert, dass neben der reinen Reservierung ein Check-In zwingend erforderlich ist. Der Benutzer wird hierzu gesondert bei einer Buchung in der Oberfläche gesondert informiert.
Erlaube vorzeitigen Check-In: Hier können Sie einen Zeitraum wählen, wie viel früher ein Benutzer in seine gebuchtes Objekt “einchecken” darf. Dies ermöglicht z.B. Nutzungen früher beginnen zu lassen.
Erlaube verspäteten Check-Out: Hier können Sie einen Zeitraum wählen, wie viel Zeit der Benutzer hat, um nach Ablauf der Buchungszeit noch auschecken zu können.
Tipp: Wir empfehlen nach der Konfiguration von Typen die Congether-Anwendung im Browser einmal neu zu laden. Typen werden an diversen Stellen zwischengespeichert und so können Sie verhindern, eventuell ältere Stände zu sehen.
Was sind Objekte?
Nachdem Sie ihre Typen organisiert und erstellt haben, können sie die einzelnen Instanzen der Ressourcen erstellen - die so genannten Objekte.
Beispiel: Haben Sie also nun einen Typ “Konferenzraum” mit allen seinen Eigenschaften definiert, sind Sie in der Lage entsprechend der Konfiguration einen oder mehrere Konferenzräume zur Buchung zu erstellen, wie z.B. “Konferenz Erdgeschoss”, “Konferenz 1. OG Links”, etc. Diese Objekte sind dann vom Typ “Konferenzraum” und definieren eigenständige und buchbare Einheiten.
Diese einzelnen Objekte werden dem Benutzer in der Objektstruktur dargestellt und stehen für eine Reservierung/Buchung zur Verfügung.
Objekte verwalten
Öffnen Sie Congether im Browser und navigieren Sie über die untere Toolbar auf “Administration”. Sie sehen nun alle Konfigurationsmöglichkeiten im Administrationsbereich. Wählen Sie nun “Objekte”.
Es erscheint nun die Objektstruktur, so wie sie auch die Benutzer vorfinden werden. Über den Pfeil können Sie in die einzelnen Unter-Objekte eintauchen und dort weitere Objekte erstellen oder bearbeiten.
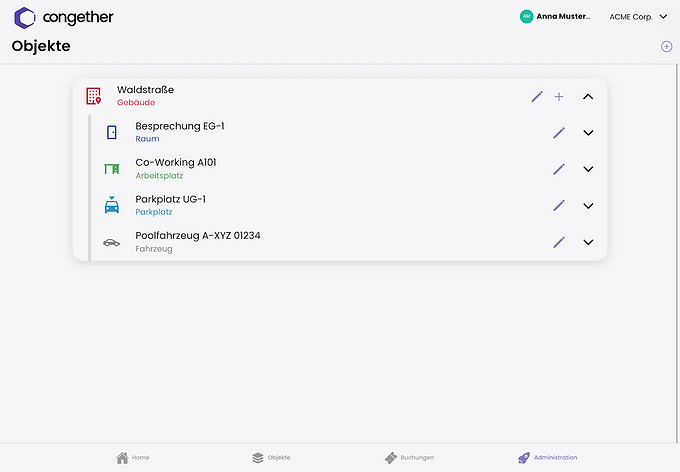
Vorhandenes Objekt bearbeiten
Möchten Sie ein vorhandenes Objekt bearbeiten, klicken Sie auf das entsprechende Symbol (Stift) in der Auflistung.
Neues Objekt erstellen
Um ein neues Objekt auf oberster Ebene zu erstellen, klicken Sie auf den Hinzufügen-Button (+) in der Toolbar oben rechts. Sie erhalten eine Liste mit allen Typen, die ohne übergeordnete Elemente (siehe hier) erstellt werden können.
Möchten Sie unterhalb eines vorhandenen Objektes ein neues Objekt erstellen, finden Sie in der Auflistung neben dem Namen des Objektes einen Hinzufügen-Button (+), bei welchem Sie die dafür passenden Typen auswählen können.
Wählen Sie aus dem Auswahlfeld den gewünschten Typen des neuen Objektes aus.
Objekt editieren
Allgemein
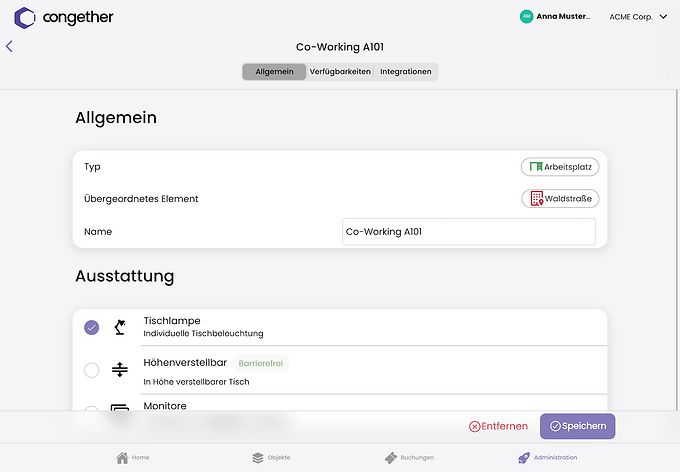
Im Reiter “Allgemein” können Sie alle generellen und ausstattungsbedingten Eigenschaften dieses Objekts konfigurieren.
Typ: Dies stellt den ausgewählten Typen dar.
Übergeordnetes Element: Das Objekt, in welchem das neue Objekt erstellt wird.
Name: Hier geben Sie eine passende Beschreibung für dieses Objekt an.
Beispiel: “Besprechungsraum Ergeschoss”, “Transporter XY”, “Konferenzraum A49”
Ausstattung
Hier finden Sie alle Ausstattungen, welche dieser Typ bereitstellt und können diese für das individuelle Objekt aktivieren.
Verfügbarkeiten
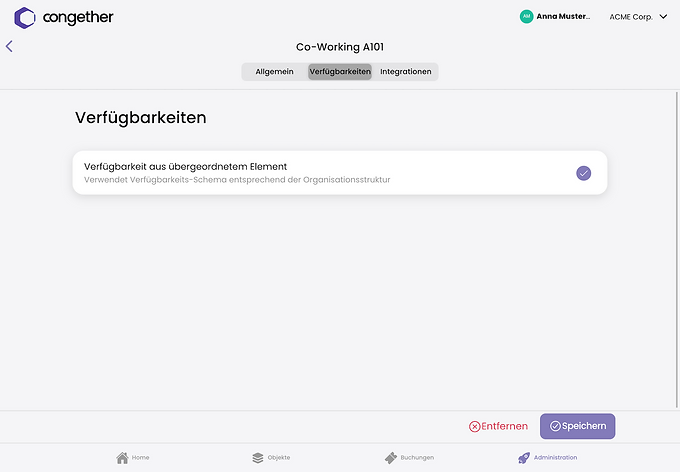
Hier können Sie definieren, wann und wie das ausgewählte Objekt und ggf. auch alle darunter liegenden Objekte für eine Buchung zur Verfügung stehen soll.
Beispiel: Ihr Unternehmen/Organisation möchte, dass Objekte nur zu den üblichen Geschäftszeiten (z.B. Mo-Fr 08:00-18:00 Uhr) gebucht werden können.
Standardmäßig werden die Verfügbarkeiten aus den übergeordneten Elementen übernommen. Dadurch haben Sie die Möglichkeit die Verfügbarkeit nur auf dem obersten Element (z.B. den Standort oder dem Gebäude) zu definieren.
Wird diese Option deaktiviert, können Sie die Verfügbarkeiten für dieses und die untergeordneten Elemente individuell festlegen.
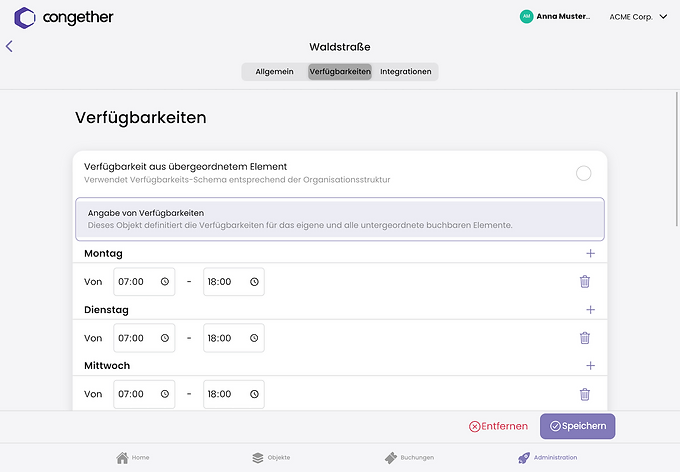
Hierbei können Sie pro Wochentag eine oder mehrere Zeiträume angeben, zu welchen die Objekte zur Verfügung stehen.
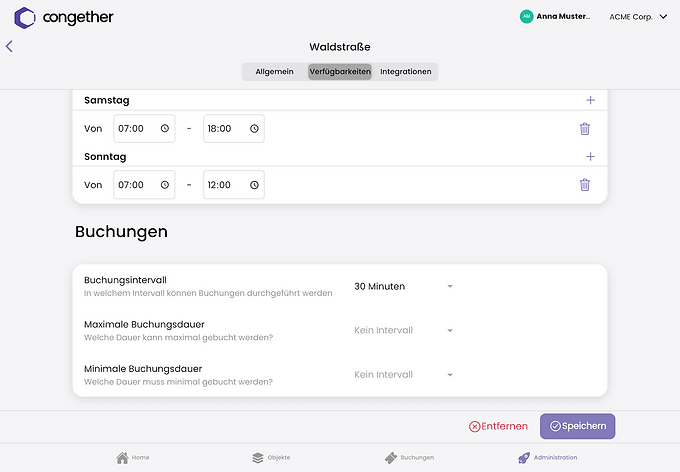
Nachfolgend finden Sie folgende Einstellungen:
Buchungsintervall: Hier können Sie festlegen in welchem Intervall eine Buchung durchgeführt werden kann. Dies führt zu mehr oder wenigen “Zeit-Slots” in der Buchungsoberfläche.
Tipp: Wir empfehlen für eine normale Nutzung von Objekten einen Wert zwischen 30 Minuten und zwei Stunden zu wählen. Feinere Intervalle werden in der Praxis oftmals nicht benötigt und würden die Benutzeroberfläche mit vielen Zeitslots überladen.
Maximale Buchungsdauer: Diese Eigenschaft definiert, was die maximale Dauer einer Buchung für dieses und dessen untergeordneten Objekte dauern darf.
Tipp: Wir empfehlen eine Dauer von 8 bis 10 Stunden, um maximal einen Arbeitstag abbilden zu können.
Minimale Buchungsdauer: Hier legen Sie fest, was die minimale Dauer einer Buchung sein muss.
Tipp: Gerade für Konferenzräume oder Objekttypen, welche relativ Aufwendig für die Vor- und Nachbereitung sind, kann ein Minimalwert sinnvoll sein.
Integration
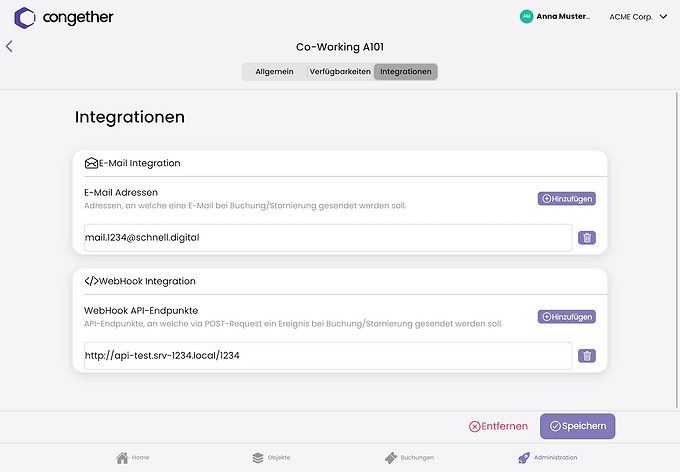
Sofern Sie eine Congether-Lizenz besitzen, welche die Nutzung von Integrationen erlaubt, können Sie hier die Möglichkeiten zum Versand von E-Mails oder der Anbindung via WebHooks nutzen.
Geben Sie hierzu die E-Mail-Adressen an, an die eine E-Mail bei Buchung/Stornierung gesendet werden soll, sowie die WebHook-Endpunkte, an die eine HTTP-Abfrage bei Buchung/Stornierung abgesetzt werden soll.
Weitere Informationen zu den Integrationsmöglichkeiten, sowie technische Details finden Sie hier.